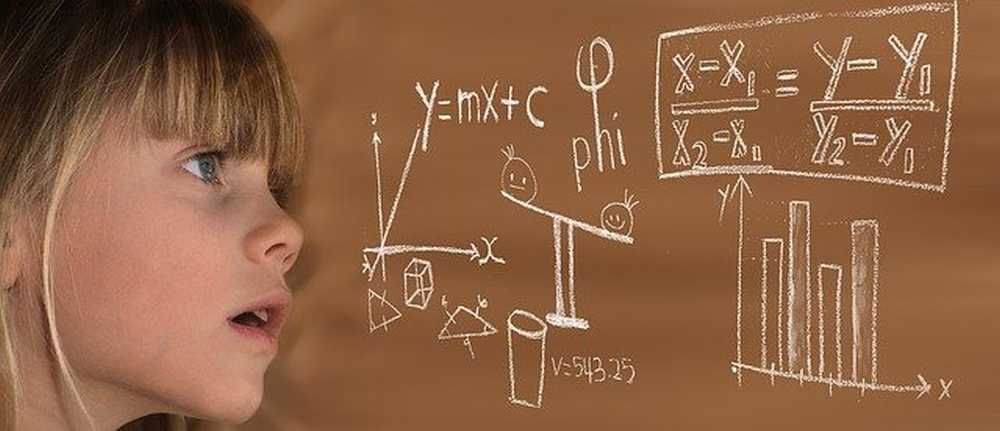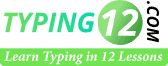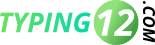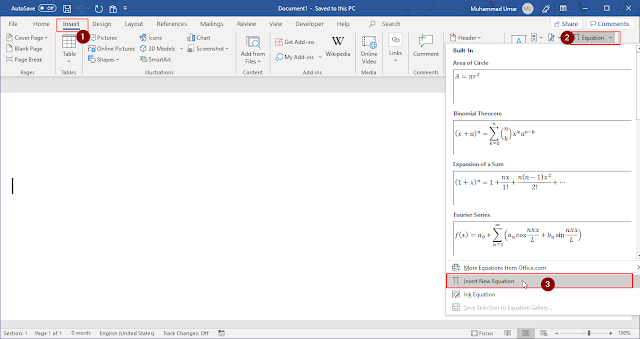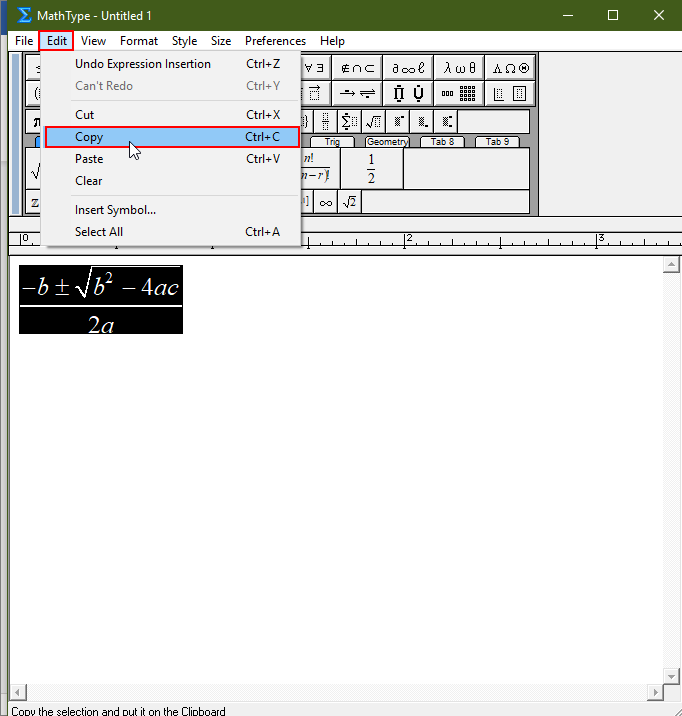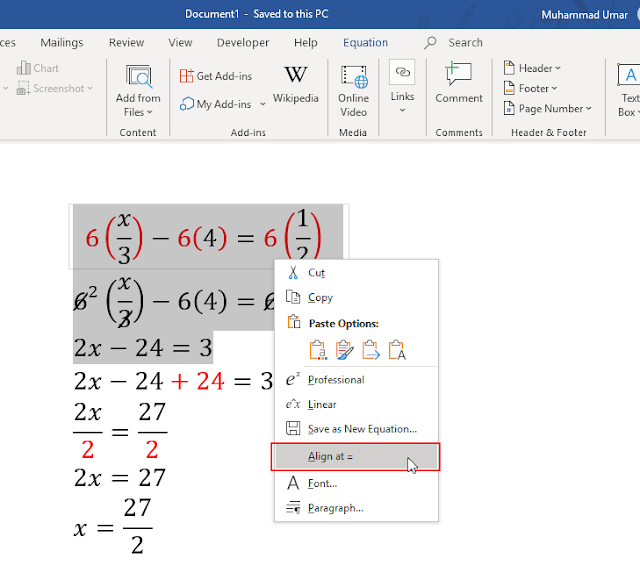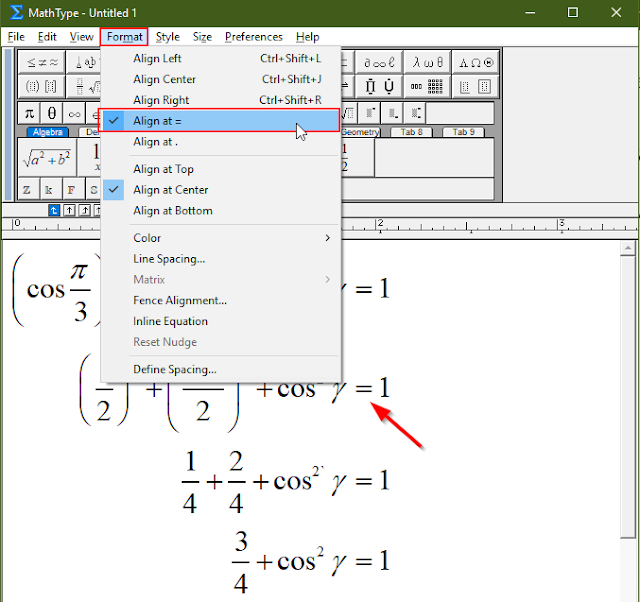A Mathematical equation is a statement with an ‘equal to’ sign (=) between two expressions that have equal values. For instance, 6x + 4 = 16. There are different types of equations such as linear, quadratic, cubic, differential, etc
Typing a mathematical equation on a computer is a complex task and requires more attention than regular typing because it involves numbers, special symbols, and characters. Thoroughly formatting and aligning equations adds to the complexity and makes it a clumsy task for newbies.
You may have a bad experience if you have attempted typing a mathematics assignment for the first time. And what if your professor asked to align all equations at = (equal)?
The easiest way to write equations is to use Microsoft Word Native Equation Editor or Mathtype software. Microsoft Word native equations editor is an easy to reach tool for entering simple and complex equations. On the other hand, Mathtype is a powerful equation editor with an interactive interface. It is available for Windows and Macintosh operating systems. It has an enormous set of symbols and special characters which allows users to type mathematical equations and formulas for various purposes such as word processing, presentation, learning, publishing TeX, MathML, and LaTeX.
To be honest, Microsoft Word native equations editor has been built on Mathtype foundation and has never been updated for a long period. Hence, there are some limitations with the Microsoft Word native equations editor.
The third option is to use latex and formulate equations. It is merely a programming language designed for writing complex documents, particularly documents with a lot of mathematical equations and graphs, etc. It is not recommended for rookies to go with latex as it involves codes for every symbol.