Conquering the Most Difficult Keys on a QWERTY Keyboard

Conquering the Most Difficult Keys on a QWERTY Keyboard
As technology advances and our reliance on computers and devices increases, touch-typing has become an essential skill. However, mastering the keyboard can be challenging, particularly when it comes to certain keys. In this article, we delve into the intricacies of the QWERTY keyboard layout and explore the difficult keys that pose the greatest difficulty. By understanding and chopping with these difficult keys, you can enhance your typing skills and become a more proficient typist.
The QWERTY Keyboard Layout
Before delving into the most challenging keys, it’s crucial to comprehend the QWERTY keyboard layout. Designed in the 1870s for typewriters, it has since become the standard layout for computer keyboards worldwide. The arrangement of keys aims to optimize typing speed and efficiency. However, some keys prove harder to access and use, particularly for touch-typing. To learn more about the QWERTY layout, refer to the article Why QWERTY Keyboard’s Layout is so Popular and Widely Used?
Tips for Effortlessly Navigating the Difficult Keys
Alphanumeric Keys (Numbers and Symbols):
The numeric keys (0-9) and symbols often pose a challenge and are difficult keys due to their distance from the main typing position. Additionally, typing symbols requires simultaneous finger movements and coordination, which can be daunting for beginners. Moreover, key labeling may vary among different keyboard manufacturers, especially when catering to different languages.
Tip 1: Mastering Alphanumeric Keys:
To conquer Alphanumeric keys, practice typing them repeatedly until you become proficient. Focus on the specific symbol or number you need to type, using the corresponding finger in conjunction with the shift key. For instance, to type the ‘@’ symbol, utilize your left pinky finger for the shift key and your right index finger for the ‘2‘ key. Alternatively, you can take on the Special Characters Challenge on our website, which offers practical exercises for learning number and symbol keys.
Space Bar and Modifier (Control) Keys:
The Space Bar and Modifier (Control) keys, including Ctrl, Alt, Shift, Tab, Windows, and Shortcut menu are difficult keys and present their own challenges. The Space bar requires more effort to press, often leading to quick hand fatigue. Additionally, the control keys, assigned to the little (pinky) fingers, involve greater finger responsibility than any other keys. Read the article Fingers on keys, to learn what finger has to be placed over what key.
Tip 2: Overcoming Space Bar and Modifier Key Challenges:
To ease the strain on your fingers, use your thumbs instead of your fingers to press the space bar. This technique can help reduce fatigue, allowing for longer periods of comfortable typing. As for the modifier (control) keys, utilize your left or right pinky finger based on the key’s position. Avoid using alternative fingers other than pinkies for control keys, as this can develop incorrect typing habits that impact both speed and accuracy. Visit 12 Touch Typing Mistakes to Avoid When Touch Typing for further reading.
Number Pad:
The Number pad, Numeric Keypad or Numpad located on the right side of the keyboard, can be challenging and has difficult keys for some users due to its reliance on the right hand. This can pose difficulties for touch-typing, where both hands are typically engaged.
Tip 3: Excelling at Number Pad Typing:
To conquer the difficult keys of number pad, practice typing with your right hand, starting with the number keys you use most frequently. Incorporate the number pad into your daily tasks, such as typing phone numbers or addresses, to enhance your familiarity and proficiency. Additionally, you can improve your number pad skills by participating in the Numerical Typing Challenge on our website. This challenge provides practical exercises specifically designed to help you master the number pad and boost your typing speed and accuracy.
Function Keys:
The Function Keys (F1-F12), positioned at the top of the keyboard, present a unique challenge due to their infrequent usage compared to other keys. Users often find them difficult to use and unfamiliar with their functions. The multifunctionality and lack of standardized labeling further contribute to the complexity. However, mastering the Function Keys can unlock productivity benefits and streamline computing experience, making them valuable tools in digital tasks.
In short, the Function Keys occupy a distinct position on the keyboard, posing challenges due to their infrequent usage, multifunctionality, and lack of standardized labeling. Yet, with dedication, users can harness their potential to enhance productivity and streamline tasks in the digital realm.
Tip 4: Mastering the Function Keys:
To navigate the function keys effectively, focus on their location and use the correct finger to type them. It’s also helpful to assign specific functions to these keys within software programs. By customizing their functionalities, you can make them more useful and easier to remember. Function keys can be employed for various tasks, such as pressing F1 to access the Help , F2 for renaming files and folders, F3 to open the find or search feature, F4 in combination with the Alt and Ctrl keys to close open windows and tabs, F5 to refresh the current window, F6 to move the cursor to the address bar in most internet browsers, and so on.
Non-Home Keys:
Keys such as P, U, T, B, and N are undoubtedly difficult keys and pose a challenge because they are not positioned in line with the fingers diagonally like other keys, making them harder to access.
Tip 5: Mastering Non-Home Keys:
To become proficient with Non-Home difficult keys, practice typing words that contain these letters repeatedly, for example; nut, tub, pun, put, but, nub, bunt, punt, unto, top, opt, ton, pot, bout, pout, upon, knot, burn, tour, born.
You can often use combinations of these keys for passwords and PIN codes in your daily life, incorporating them into your typing practice will help your muscle memory adapt to their placement. By repeatedly typing words that utilize these keys, you will gain confidence and accuracy.
Conclusion
In conclusion, touch-typing is a valuable skill that can be challenging to master, especially when confronted with difficult keys on a QWERTY keyboard. However, with practice and persistence, you can overcome these challenges and become a proficient typist. The most challenging keys on a QWERTY keyboard include the alphanumeric keys, space bar and modifier keys, number pad, function keys, and non-home keys. By following the tips provided – practicing repeatedly, utilizing thumb for the space bar, using the appropriate fingers for modifier keys, dedicating time to number pad practice, focusing on function key location, and typing words with non-home keys – you can conquer difficult keys and enhance your typing abilities. Remember, practice makes perfect, and with consistent effort, you can become a skilled touch-typist.
Master the art of touch typing and unlock your true potential with “Learn Touch Typing in 12 Lessons“! Whether you’re struggling to improve your typing speed, failing typing tests, or aiming to land your dream job, this comprehensive guide is here to help. In just 12 simple lessons, you’ll gain the skills, speed, and accuracy needed for data entry, writing, programming, and more. With expert insights, tips, and tricks, ace typing tests and excel in your digital pursuits. Don’t let typing hold you back—grab your copy now and unleash the power of touch typing!
Related Posts
July 14, 2024
Types of Keyboards
October 29, 2023
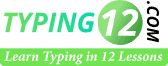
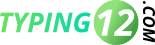



I randomly landed on this post and found it very useful and interesting.
Nice you have found us. You can subscribe here for new posts – https://typing12.com/subscription/